Guide to screen-sharing the Welcome Image & transitioning to the Intro VIdeo
Below are the steps (along with screenshots) to set up the Welcome Image for screen-sharing and transitioning to the Intro Video (for PC Users):
PART 1: SHARING THE WELCOME IMAGE
STEP #1
Open the Welcome Image on your computer in ‘maximized’ view and have the Zoom meeting open on top.
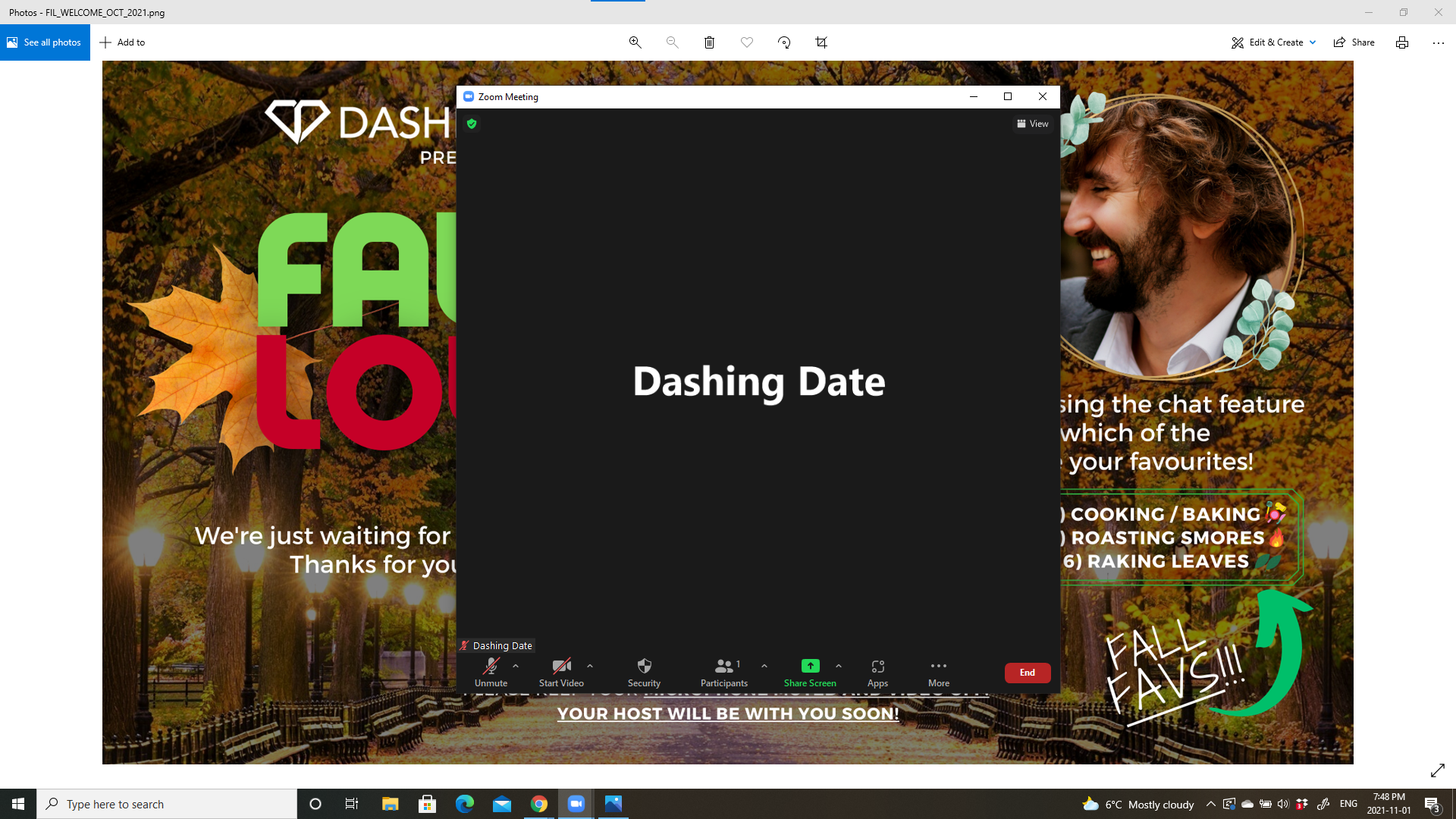
STEP #2
Click ‘Share Screen’ on Zoom and select ‘Portion of Screen’ in the ‘Advanced’ tab. Note: Make sure ‘Share sound’ and ‘Optimize video for video clip’ are ‘un-checked‘.
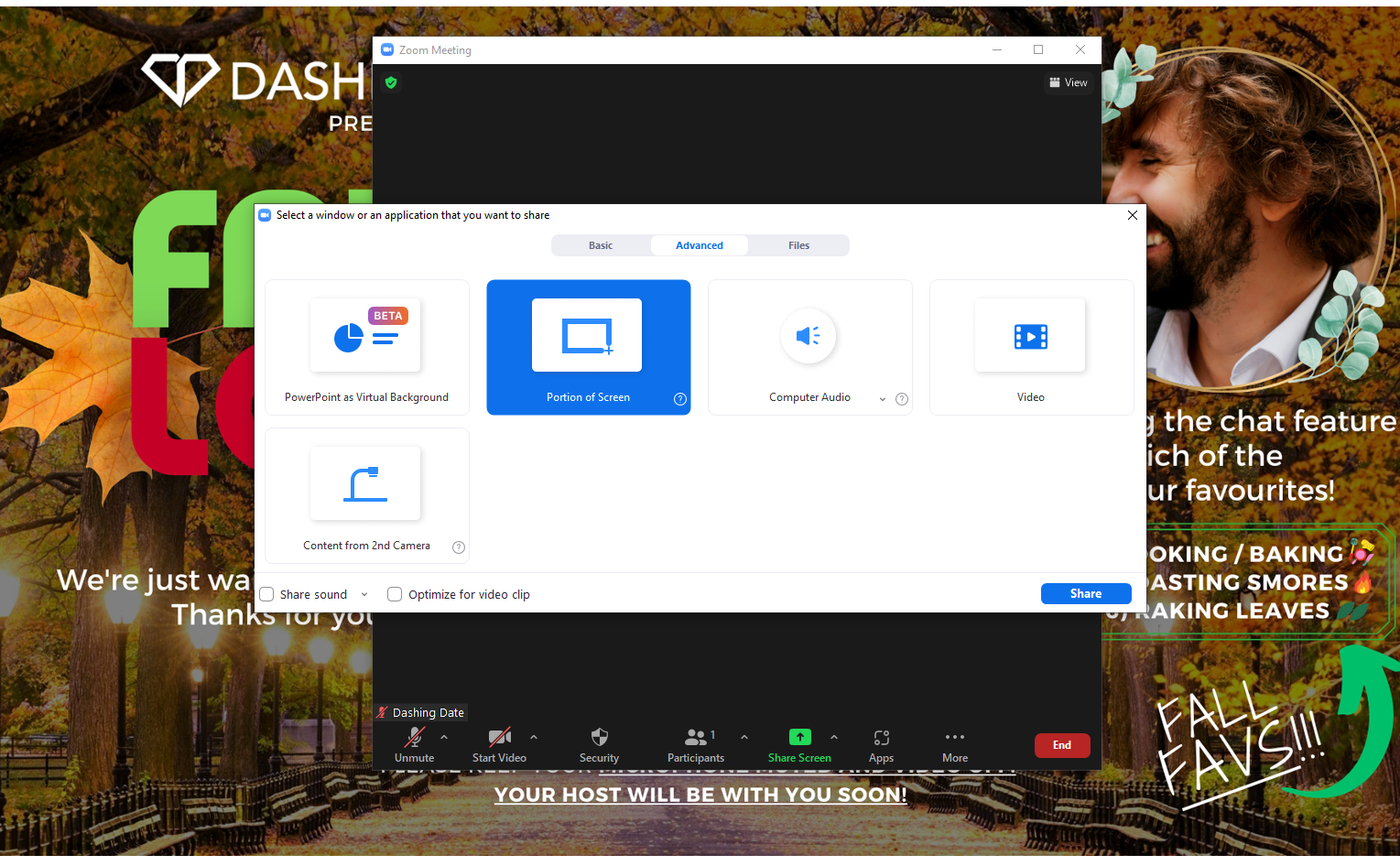
STEP #3
Adjust the ‘screen-share window’ to fit the Welcome Image.
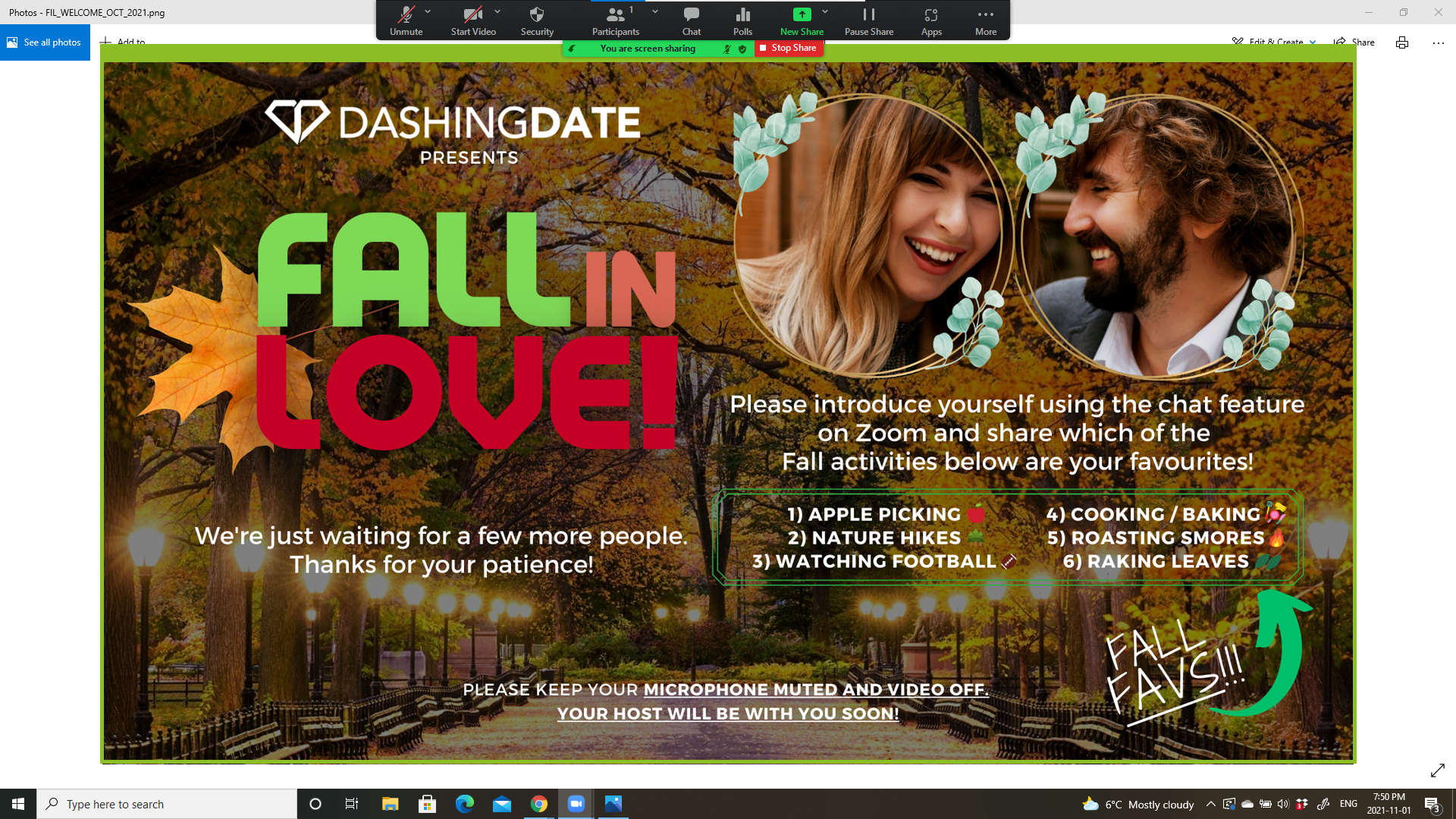
STEP #4
Open the ‘participants’ and ‘chat’ windows (from the Zoom toolbar).

STEP #5
Open ‘Breakout Rooms’ from the ‘More’ menu (three dots on the Zoom toolbar).
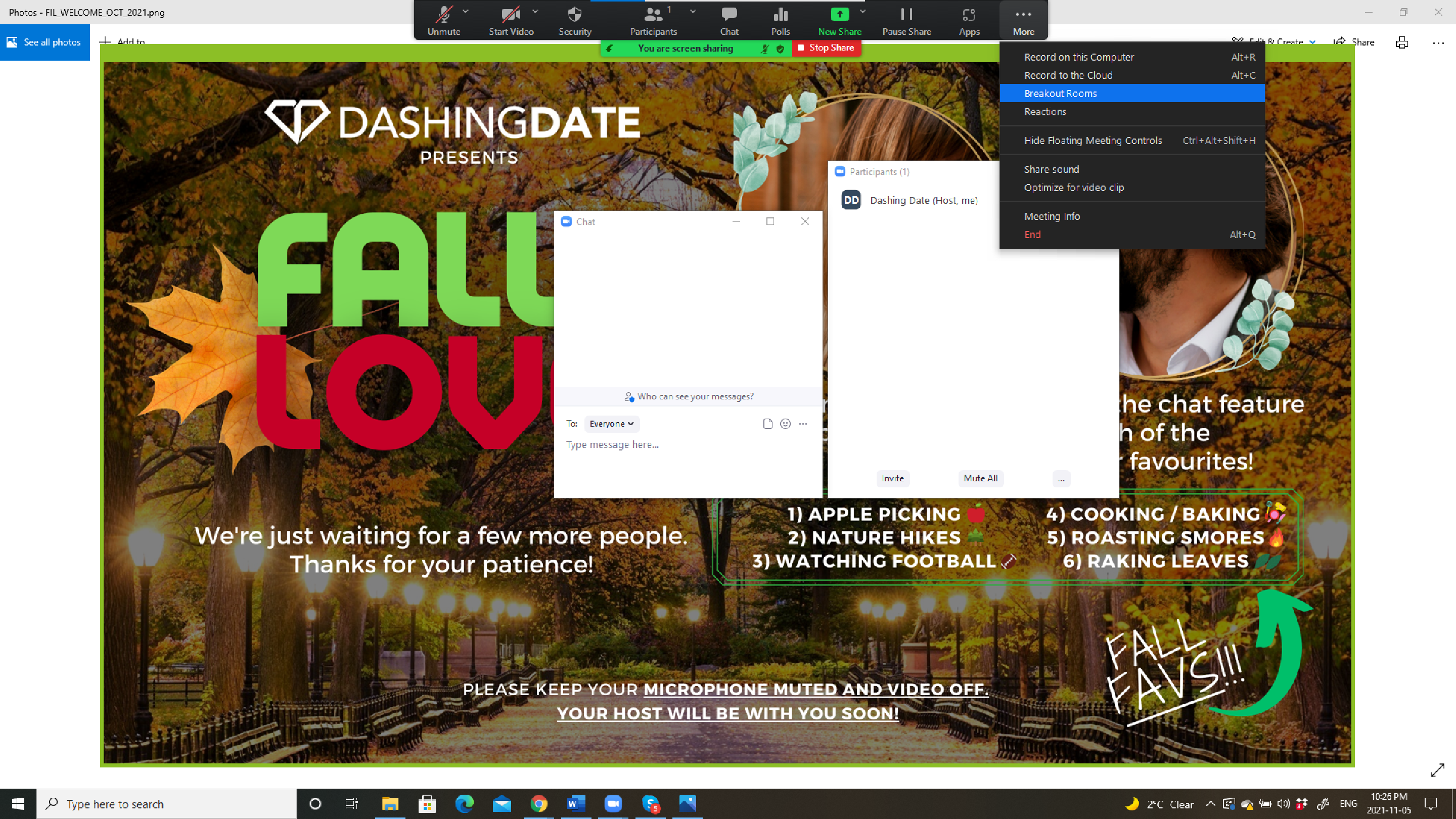
STEP #6
Adjust the size of ALL 3 windows so that they’re completely covering the ‘screen-share window’. This gives you a large area to work with and also prevents your mouse from being seen by the daters while they’re viewing the image (since we have it set that they can’t see any Zoom windows).
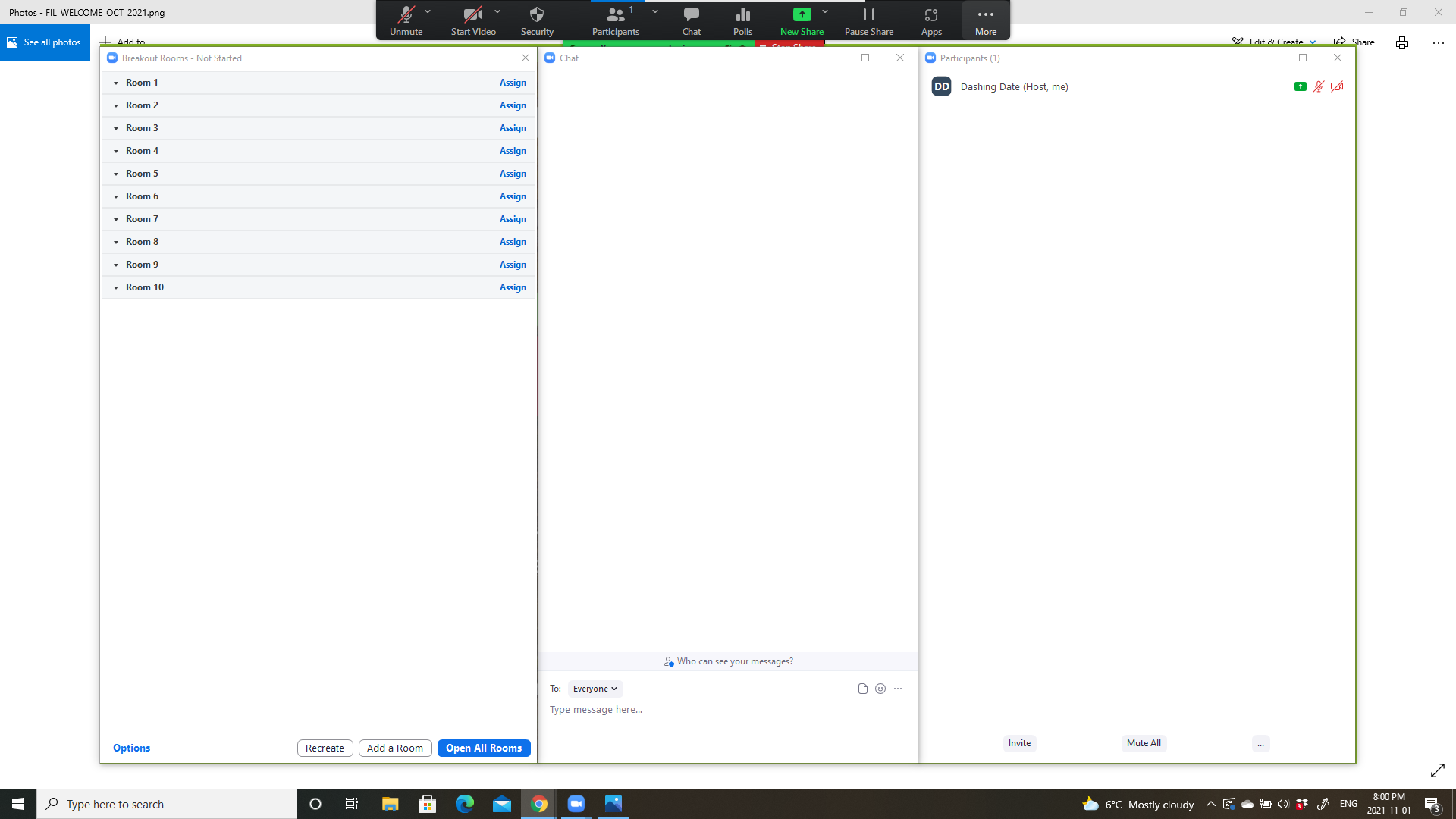
PART 2: TRANSITIONING TO THE INTRO VIDEO
STEP #7
‘Un-Mute’ yourself and mention* you’re about to play the INTRO VIDEO, then ‘Mute’ yourself.
Click on ‘New Share’ from the Zoom toolbar and select ‘Video’ in the ‘Advanced’ tab. Note: ‘Share sound’ and ‘Optimize video for video clip’ should be already ‘checked‘ by default – if for some reason they’re not, make sure they are!
*follow any specific instructions in your INFO BITS
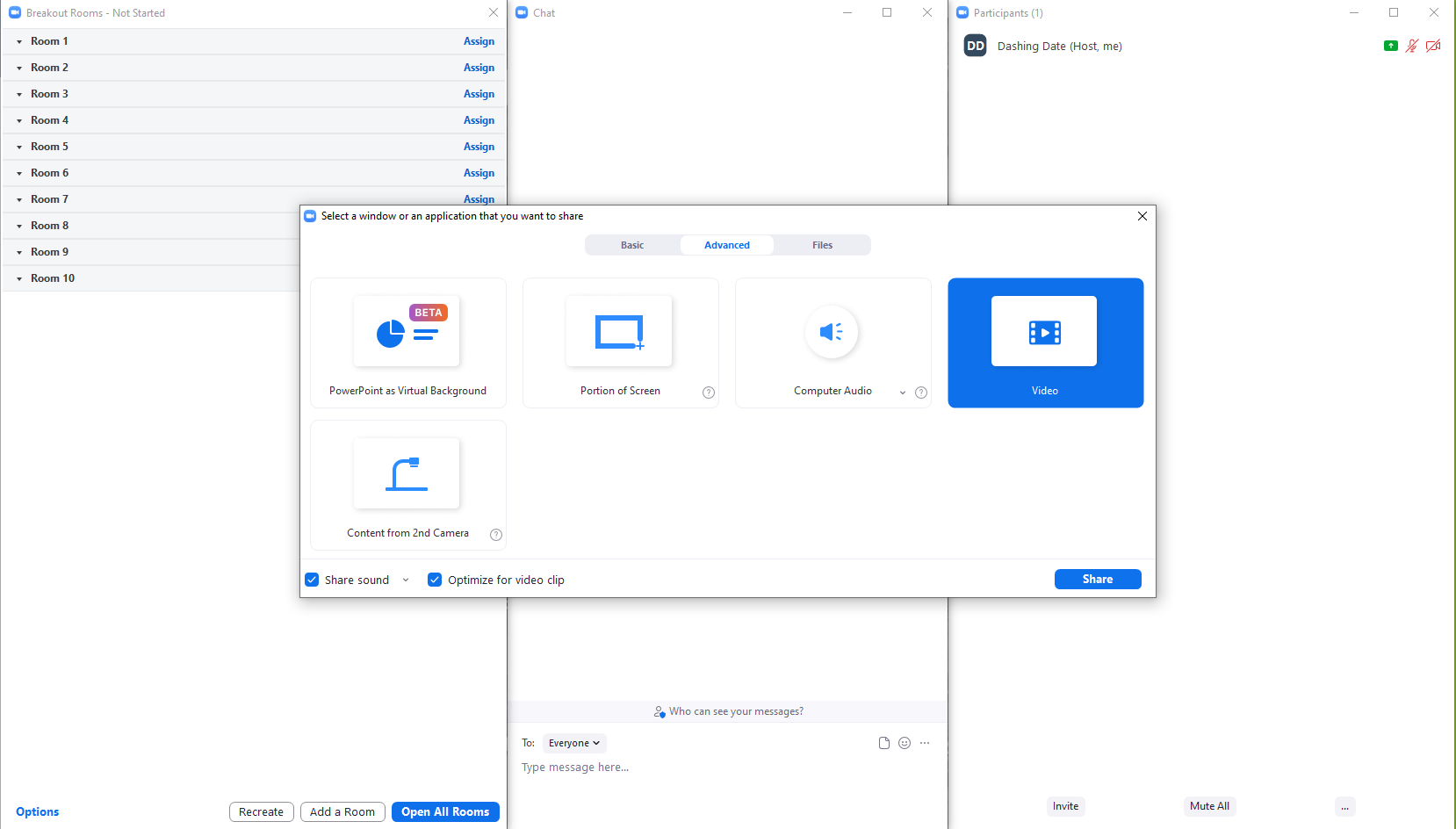
STEP #8
Click ‘Share’ and select the video from your computer files. IMPORTANT: Make sure the INTRO VIDEO is easily accessible on your computer AND ‘share it’ before the event officially starts, so when you go to share it during the event, Zoom will conveniently default to the same folder you shared from previously!
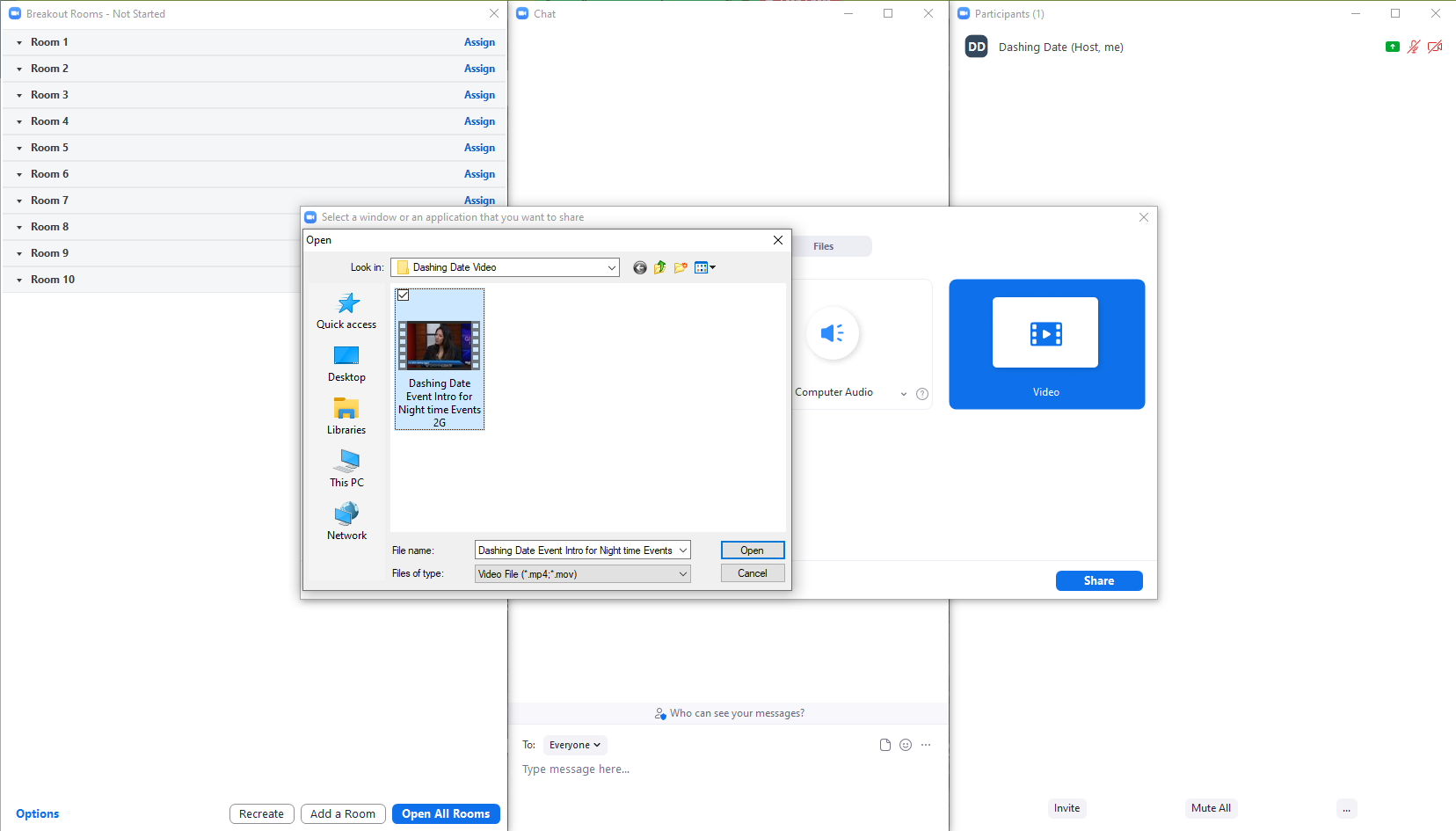
STEP #9
Click ‘play’ on the video, minimize the window size, and move it off to the side so you can continue preparing for the start of the event! (you can close the WELCOME IMAGE at this point).
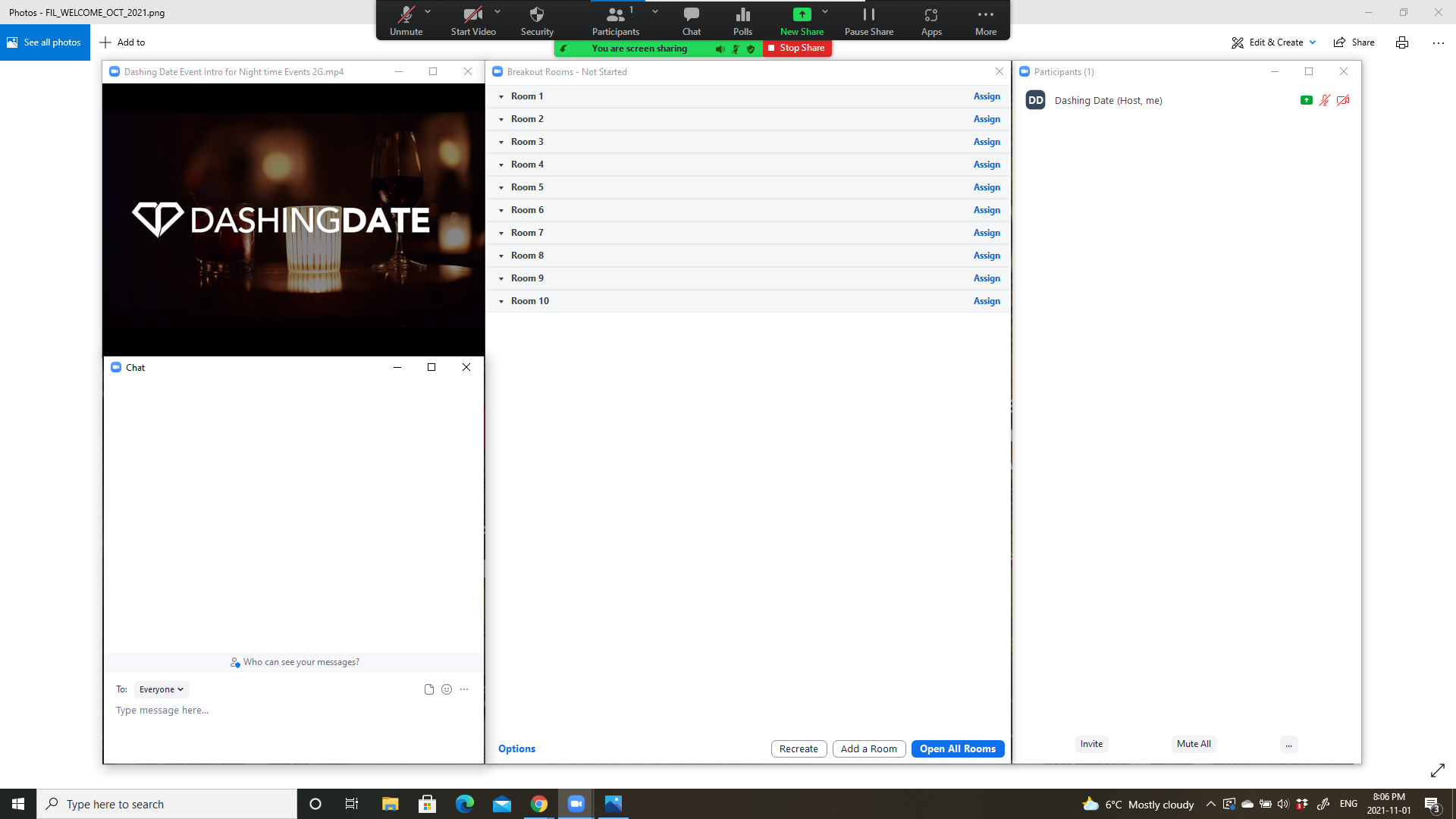
STEP #10 (Final step!)
As soon as it’s time to start your WELCOME SPEECH, ‘pause’ the video, click ‘Unmute’ from the Zoom toolbar, announce that you’re going to be hopping on video, click ‘X’ on the video OR ‘stop share’ on the Zoom toolbar… and then click ‘Start Video‘.

